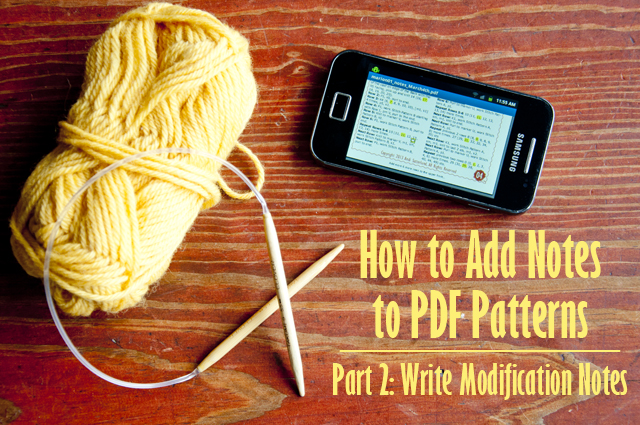
Now that you’ve got all of your sizes marked, you’ll probably want to add notes like modifications or reminders. I always recommend reading through a pattern before casting on, and modifications that are planned before I ever get started tend to turn out better than ones done on the fly. I’ve never regretted planning ahead, and while I’m working my way through a pattern to add notes is a good time to do it.
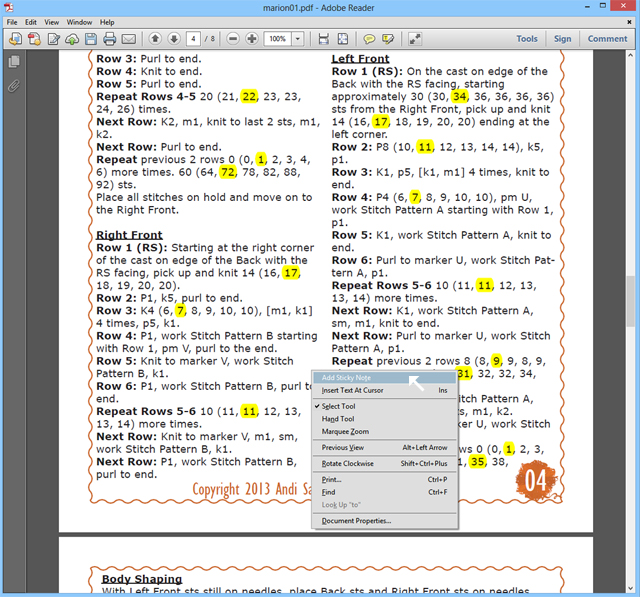
1. To add your note, right click where you’d like to place a note and select “Add sticky note.” If you’d like to make a note on a specific line of text, you can select that line of text like you would to highlight it, and then select “Add note to text.”
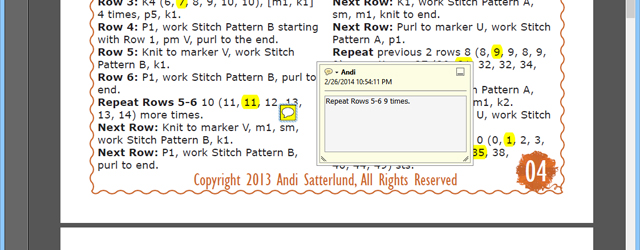
2. A text box will pop up, and you can add your note there.

3. You can simply click away and continue to add your notes. But the sticky notes are kind of ugly and clutter things up, right? There’s an easy way around that!
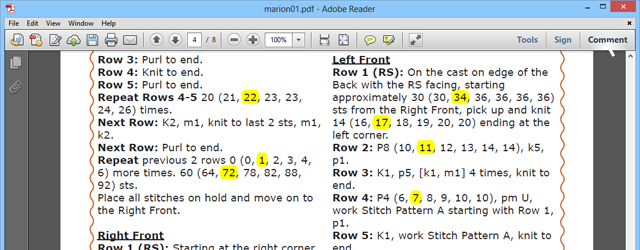
4. On the top right side, click that big button that says “Comment.” A sidebar will open up with all of your comments and highlighted bits.
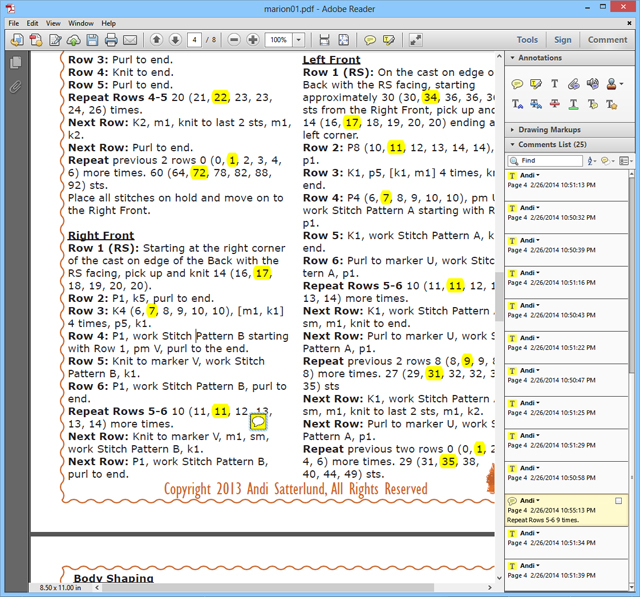
5. If you select a particular comment in the sidebar, your reader will jump to where that comment is and outline the corresponding highlight or sticky note.
This is my preferred way of doing things because you can add tons of notes without making the pattern hard to read, but sadly it’s not the most compatible option. When I save the document, send it to my phone, and open it in my phone’s default reader, I can see my highlights and I can see the sticky note icon where I put them, but I can’t get the notes to unfold so I can read what it says. It’s a little frustrating, but there’s another option.
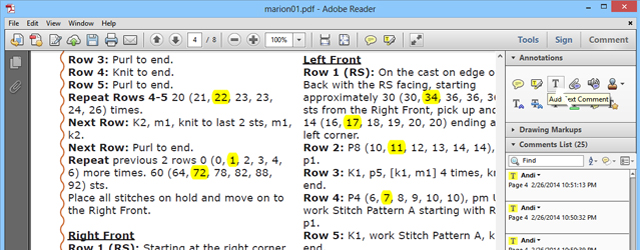
1. With the “Comment” sidebar open, click on the “T” in the top right to add text comments.
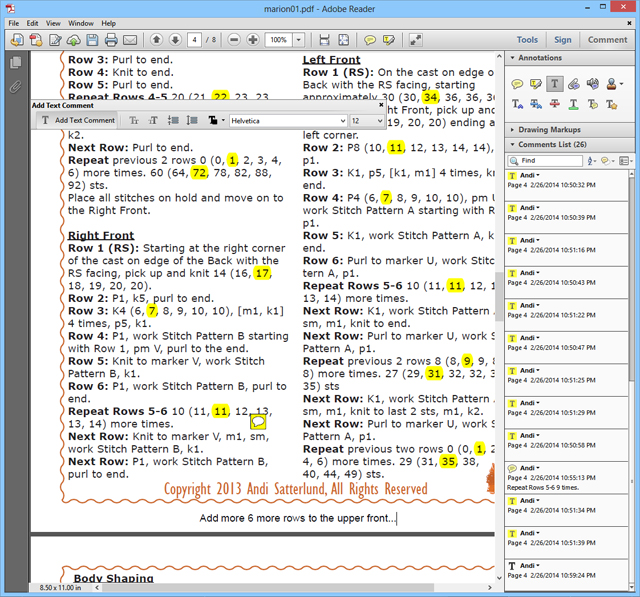
2. A bar will pop up with font and text formatting options, but you can just ignore that. Click a blank area in the pattern and simply type your note.
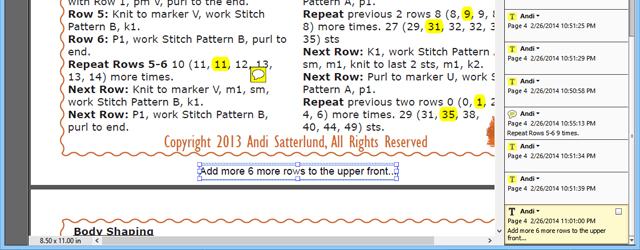
3. It will always be visible on your pattern, and it will also show up in the sidebar with all of your other notes. It’s not the prettiest way of doing things, but this style of notes works better with a wider variety of reader programs.
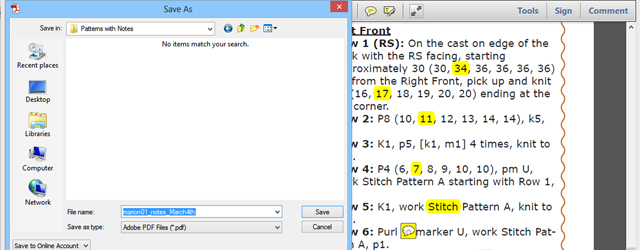
4. Save your annotated pattern. Be sure to include a date or version number so you can be confident that you’re working with the correct copy if you decide to edit your notes or add new ones.
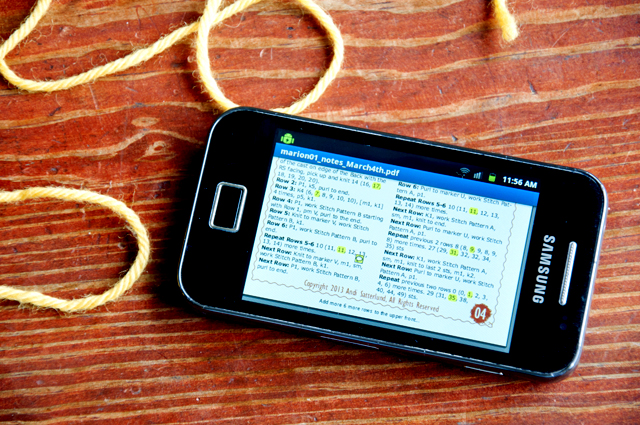
Now that you’re done, send copies to your phone or tablet so you always have your pattern and notes on hand!
Leave a Reply to CHRIS Cancel reply